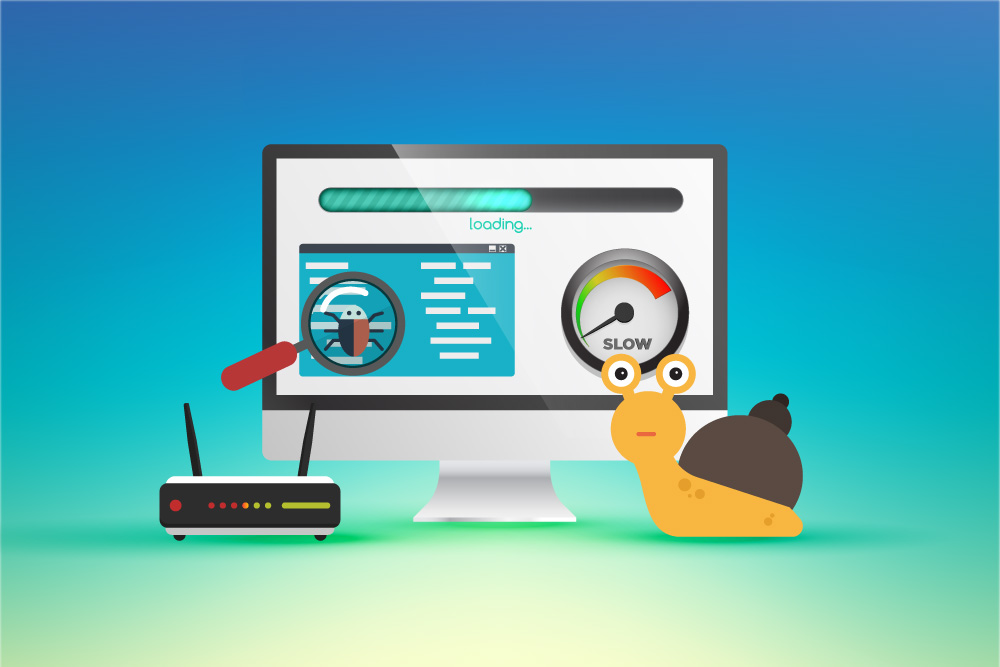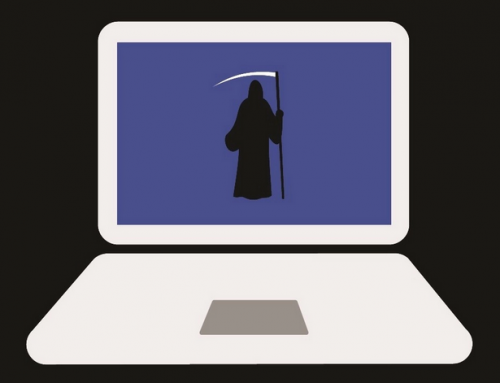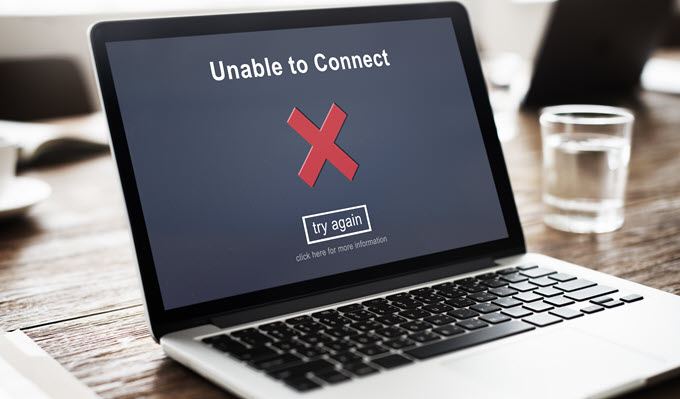This video will show you how to backup files on your Windows 10 computer, and how to restore them using File History, this also works on older Windows PCs. It includes the following:
- File Backup/Restore
- File History
- External Backup
How to backup your computer’s files using File History
Windows 10 comes with a built-in feature called File History. It’s an easy way to perform backups on your documents, pictures, and other personal files. File History works by taking a snapshot of the files on your PC as you use them and initiates periodic file backups to either a USB connected external hard drive or over your home Wi-Fi network. This periodic backing up can take place once every 12 hours, 6 hours, 3 hours, 1 hour, 30 minutes, 20 minutes, 15 minutes, and 10 minutes. File History builds up a library list of previous versions of your documents and files – these past versions can be recovered if need be.
File History was developed to be quick and easy to use, and it’s been built-in to Windows 10. To enable the settings, you will first have to connect an external storage device to your computer, then navigate to Settings > Update & Security > Backup and click on Add a drive. Windows should then list all the available hard drives for you to select which one to back up to. The user must then enable Automatically back up my files.
By default, Windows sets File History to backup your most important folders and files in your user account, which includes Desktop, Documents, Downloads, Music, Pictures, and the Videos folder. The user can check the full list of folders selected for backup by using Backup Settings – from here you can add or remove folders and files on your PC to be backed up.
How to restore your files using File History
User files can be restored by opening Settings > Update & Security > Backup > More options > scroll down and click on Restore files from a current backup. Control Panel can also be used by selecting System and Security > File History > Restore personal files.
This interface provides the user with a way to view his/her backups and restore files and folders. Files and folders can be browsed and previewed by right-clicking on them and selecting the green button to restore them to your PC.
You can also restore your files from within the File Explorer – Right-click on the file you want to restore or revert, and select the “Restore previous versions” option. You can also select Properties and then click on the Previous Versions tab.