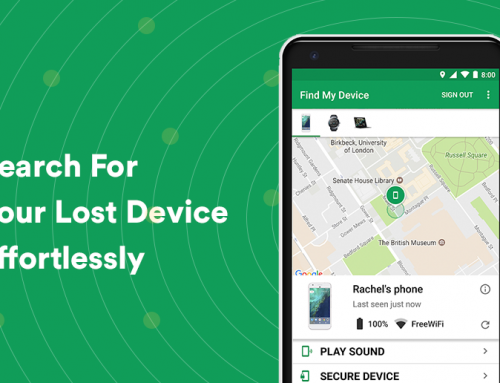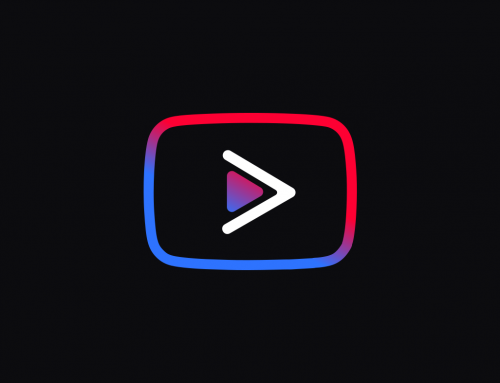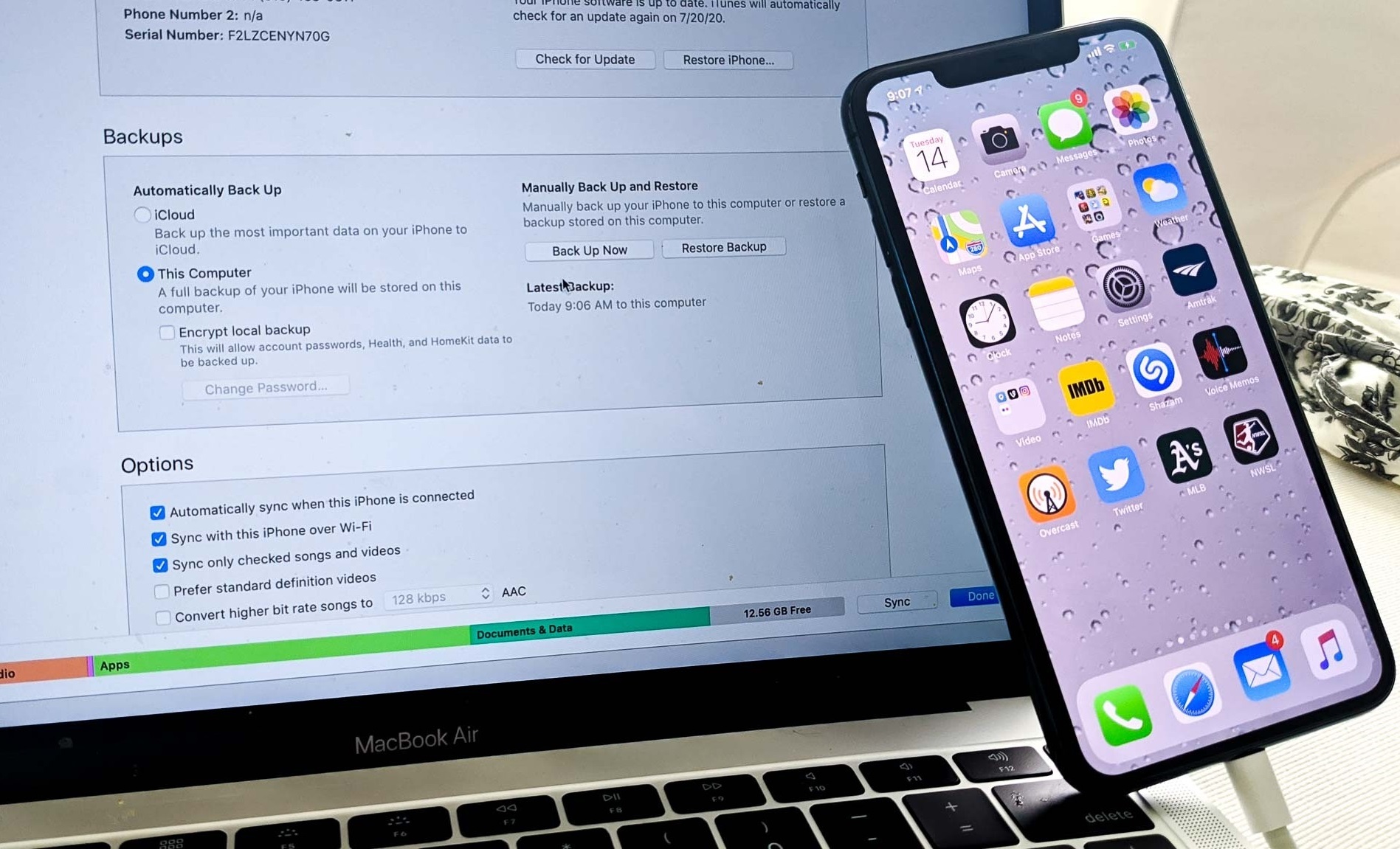This video will show you how to backup your iPhone to a computer. It includes the following:
- iTunes Backup
Backing up to iTunes?
Your iOS device will automatically backup to iCloud by default. However, you can backup the entire device to iTunes. You’ll need to have iTunes installed on either Windows or Mac. Local iTunes backups are more useful and faster to do than backing up to iCloud. You can even backup all of your installed apps and restore them if needed. You can even setup iTunes to backup your iPhone automatically when you connect it to the computer.
How to Backup iPhone to computer
To start off, launch up iTunes on your computer. If you have a Windows-based PC, you’ll need to download iTunes from here. This link lets you download iTunes from the Windows Store. When installed, you can search for iTunes in Windows Search and start it up. The next steps are simple. Follow them to backup iPhone to computer:
- Connect your iPhone to the computer.
- Unlock your iPhone. You should see a message that says “Trust This Computer?“, click Trust.
- Navigate to device summary in iTunes. Sometimes, iTunes will automatically do this when you connect your device. Please note. The summary icon is located here.
- Now you can select “Back Up Now” to start the process.
- Another option is to encrypt the backup by clicking Encrypt iPhone backup.
- The backup will initiate. A progress bar will be shown on the top section of iTunes.
How to Restore iPhone backup from computer
- Connect the iPhone to your computer and start up iTunes.
- After it’s connected, click the summary icon and select Restore Backup…
- You’ll be prompted to choose which backup you need to restore.
- Click “Restore” to restore from the backup.
We hope this guide has helped you backup iPhone to computer.
Related Article: How to Install iTunes on Windows 10, 8, 7