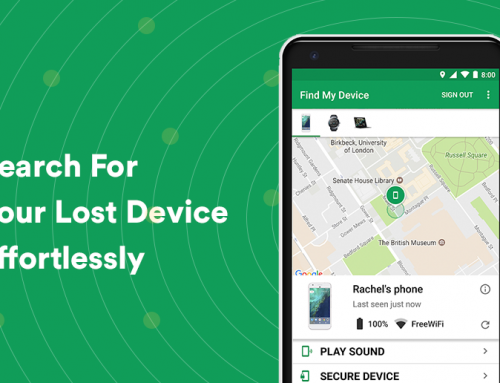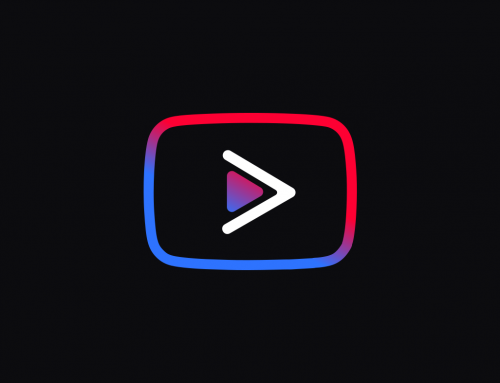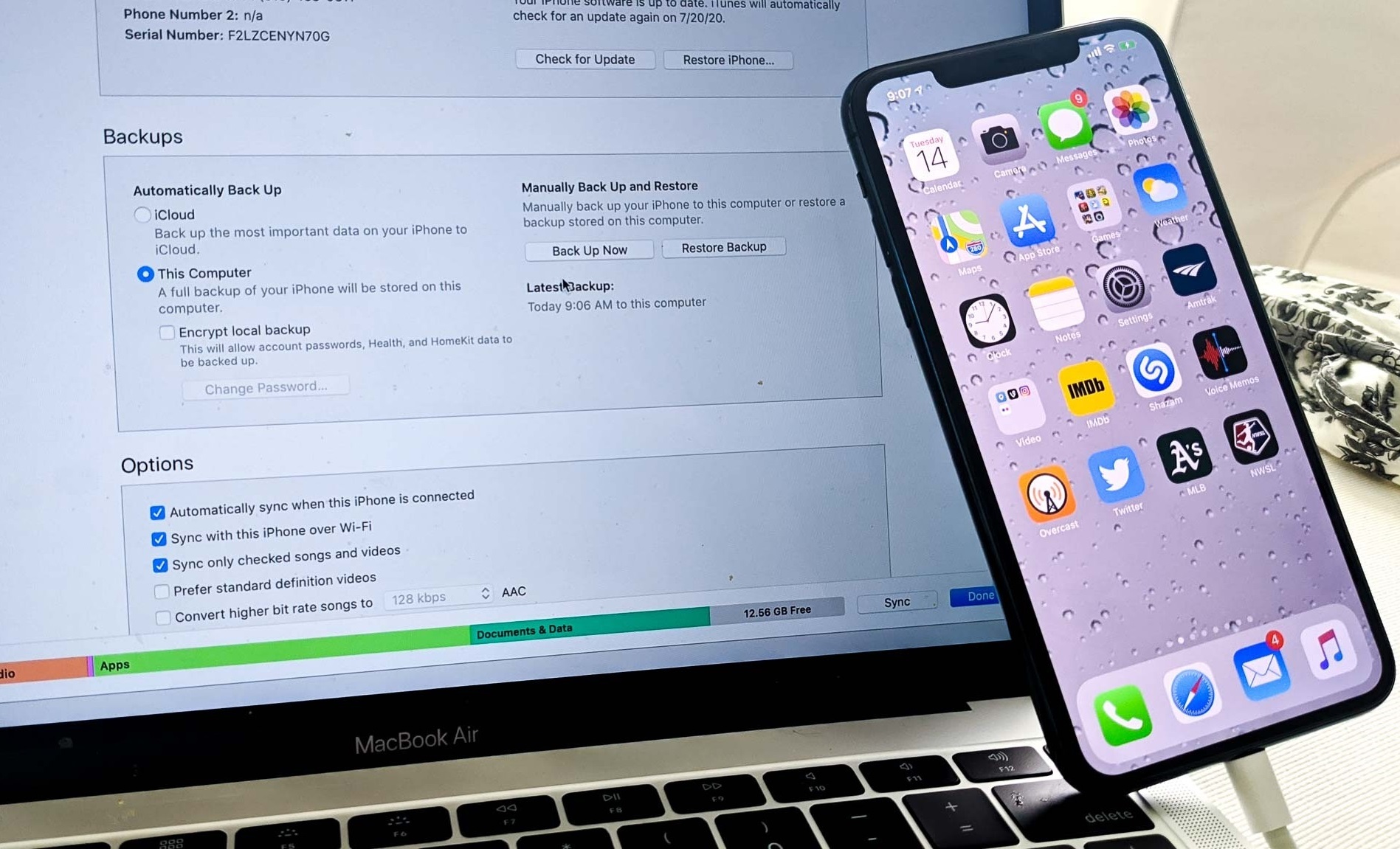This video will show you how to install and use VirtualBox to run Virtual Machines on Windows 10. It includes the following:
- VirtualBox Download & Installation
- Virtual Hardware Configuration
More about Oracle’s free virtualization software
Oracle VM VirtualBox is a free, open-source facilitated hypervisor for x86 virtualization, created by Oracle Corporation. Made by Innotek, it was procured by Sun Microsystems in 2008, which was thusly gained by Oracle in 2010.
The VirtualBox client was introduced to Windows, macOS, Linux, Solaris, and OpenSolaris. There are likewise ports for FreeBSD and Genode. It allows virtual machines to run side by side with the natively installed operating system. VirtualBox users can load multiple side OSes on independent virtual, scalable hardware. The host OS and guest OS can effectively communicate with each other by common clipboard and a virtualized network service, or sharing files between the 2 instances.
VirtualBox supports both hardware-assisted virtualization modules, known as Intel’s VT-x and AMD’s AMD-V. Virtualbox makes use of these facilities in its own separate address-space. This, however, is supported by VirtualBox 6.1 onwards, until then, VirtualBox only supported some guests only on hosts with hardware-assisted virtualization. Cannot install Virtualbox on Windows 10? Follow the steps listed at the bottom.
There are 3 types of disk image formats available in VirtualBox:
- VDI – VirtualBox-specific Virtual Disk Image.
- VMDK – Open format for use by the VMWare virtualization software.
- VHD – Windows Virtual PC and Hyper-V, a native virtual disk format in Windows OS.
How to configure and use VirtualBox
Note that your PC will have to be restarted before you can begin running virtual operating systems.
- Download VirtualBox from the link provided.
- Run the executable and follow the prompts.
- Restart the computer to complete all of the driver installations (needed to run VirtualBox).
- After reboot, start-up VirtualBox and create a new virtual machine.
How to install VirtualBox Guest Addons
Guest Addons are needed to get the most performance out of your virtual machine.
- When VirtualBox is running with the guest OS loaded up, use the top navigation menu to select “Devices“, and then click on Insert Guest Additions CD image.
- On the guest OS, go to “My Computer“, or This PC.
- Find the “VBox WindowsAdditions” disk file and double-click it to run the installation.
- VirtualBox will proceed to install the Guest Addons.