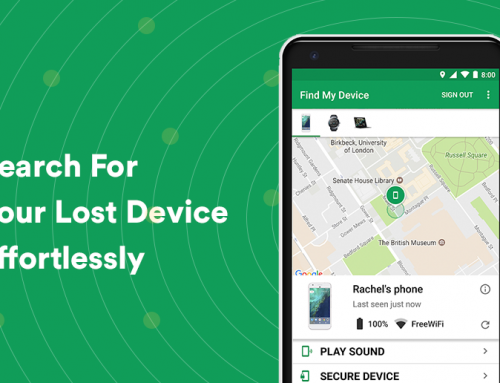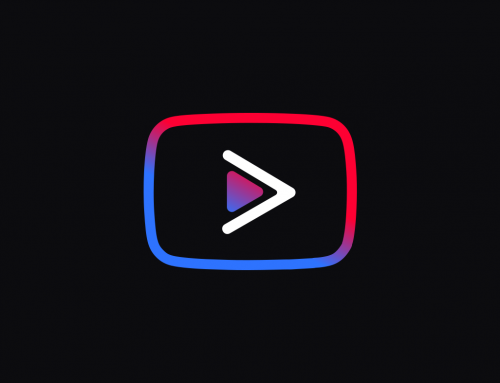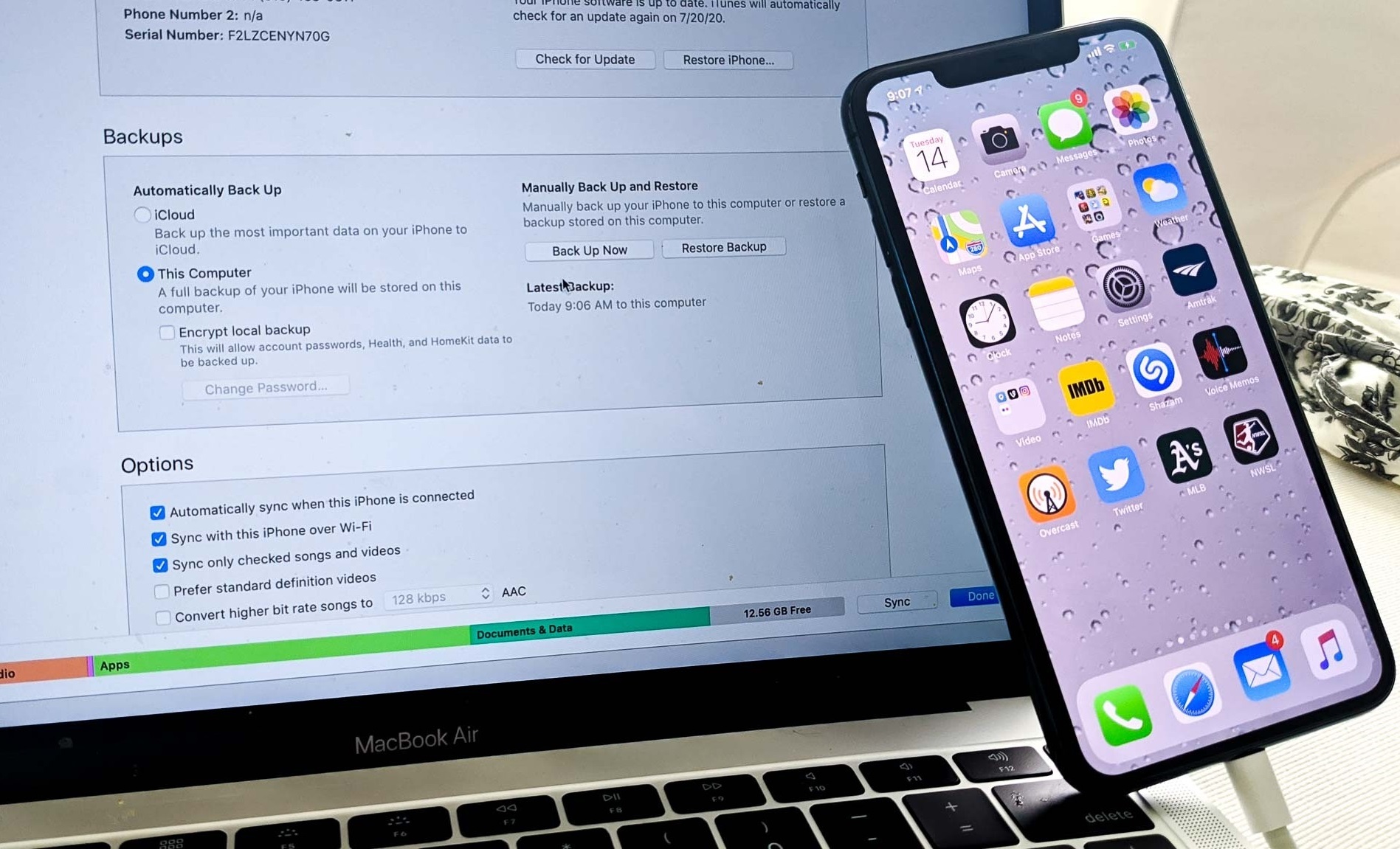This video will show you how to fix explorer.exe crashes and File Explorer not responding in Windows 10. It includes the following:
- Windows Processes
- Explorer.exe Crash Fix
How to fix File Explorer not responding and related issues
The Windows File Explorer is a tool built for browsing and managing the file system of your Windows PC. The most common problem is the “Windows Explorer has stopped working” error – this prevents the user from accessing or managing any files he/she may have on his PC. Other problems include crashing, freezing, or not being able to see your files (files could be hidden from the user). Unless you know exactly what’s causing the issue, there are some standard and common fixes for repairing the File Explorer which are listed below.
- Update your PC – This is a proven way of eliminating most issues and fix File Explorer not responding issues. Windows can be updated by going to Settings > Update & Security > Windows Update > Check for Updates.
- Clear Explorer History – Windows Explorer keeps a history log of all the actions you take in File Explorer. Clearing the history could solve and fix File Explorer not responding. Use Windows Search and find “File Explorer Options“, click on General > Privacy > Clear to clear the File Explorer history.
- Launch Explorer Separately – To do this, search for “File Explorer Options“, then click on View and select “Launch folder windows in a separate process“, followed by Apply.
- Fix Corrupt Files & Drive – The other possible fix is to scan your computer with the SFC /Scannow command. Open a command prompt window and type in “SFC /scannow” to start a system-wide scan for any possible data corruption issues that may be causing the File Explorer not responding errors.
- Restart File Explorer – To do this, open Task Manager and find the Windows Explorer process. Right-click on it and select End Process, then click on File > New Task > type in “Explorer” and hit enter to restart the File Explorer. This usually resolves any temporary File Explorer not responding issues you may be having.
- Restore Defaults – Open up a run prompt, then type in “Control.exe folders“. Select Restore Defaults.
- Perform Clean Boot – Open run, then type in “msconfig” and do a Selective Startup.
We hope that these methods have provided a way for you to fix File Explorer not responding, and any other related issues that it may be causing you. You can also get instant help with these issues by starting a direct chat with us via our website.