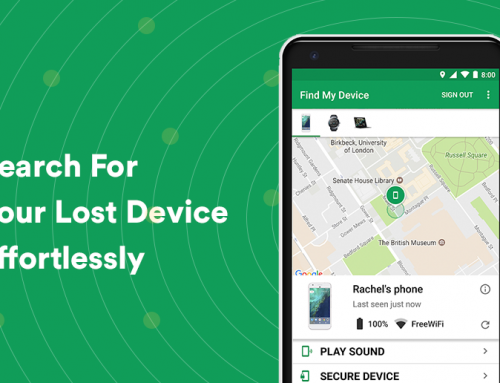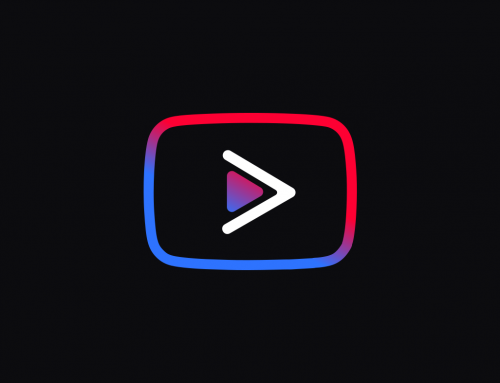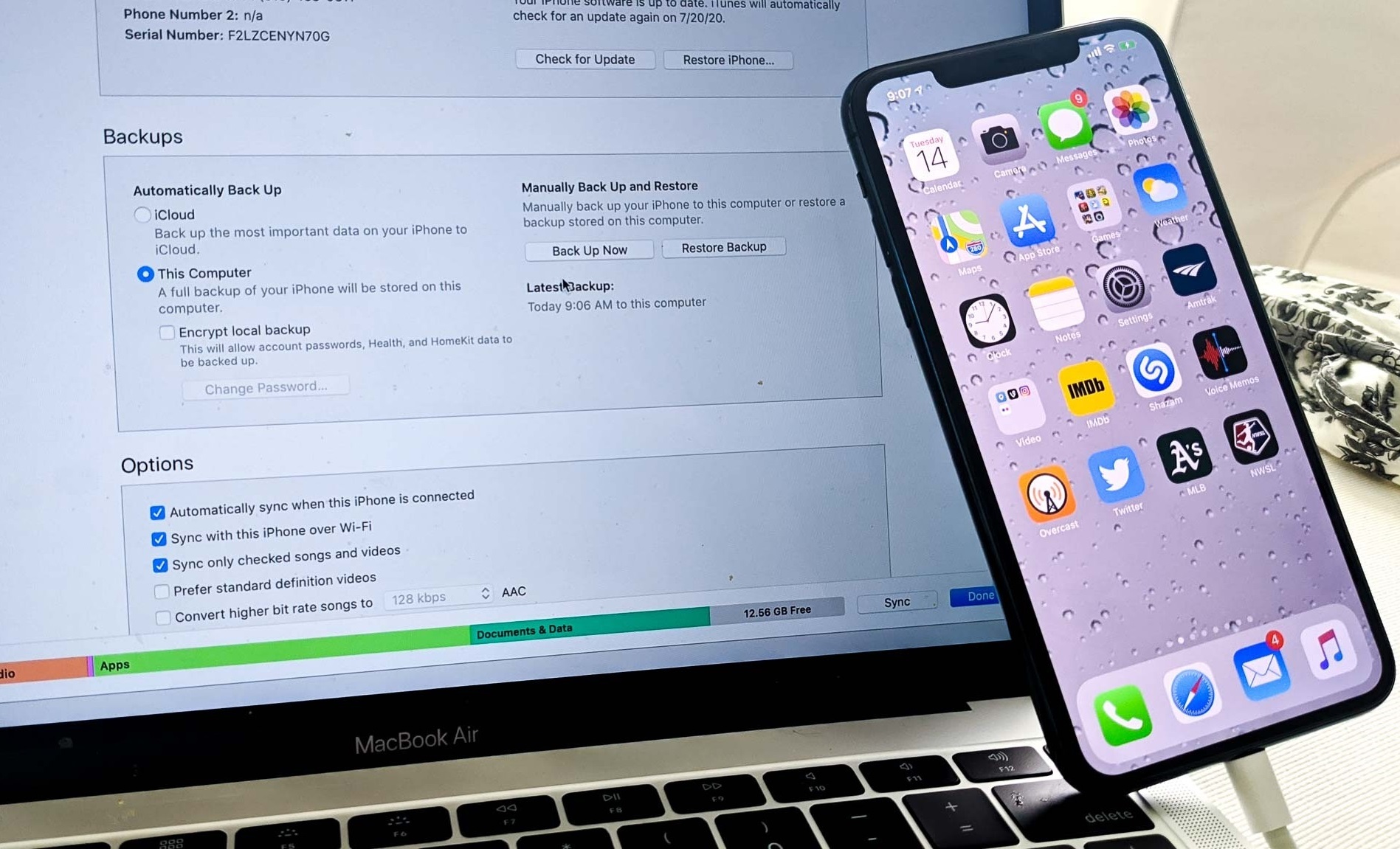This video will show you how to setup Cortana on Windows 10. It includes the following:
- Setup Cortana
- “Hey Cortana”
Microsoft’s Personal Voice Assistant
Microsoft’s Cortana is a personal voice and productivity assistant that helps the user to focus on tasks at hand and save time. It makes use of the Bing search engine to do tasks like answering questions or setting reminders. The assistant is available in English, French, Portuguese, Spanish, German, Japanese, and Chinese. In 2019, Microsoft made the decision to split Cortana away from the Windows search bar and was removed from the iOS and Android app market in the following year.
Cortana started development in early 2009, established from a team with the expertise to create the initial prototypes of the voice assistant. To develop Cortana, the team had to acquire knowledge from actual, human personal assistants – these interviews inspired some of the distinctive features in Cortana, including the notebook feature.
When you first see how to setup Cortana, it can set reminders, answer almost any questions, recognize songs and music, understand natural voice, and much more. All Cortana searches are made from Bing, however, Cortana integrates with services like Foursquare, LIFX, and others.
By default, Cortana is not enabled on your PC unless you’ve already done the activation, signed into your account, and enabled the assistant yourself – you can easily setup Cortana by going to the search bar and typing in “Cortana”, followed by signing into the voice assistants user interface, and then you’re good to go. If you are wanting to disable Cortana, you can follow this guide.
How to setup Cortana
Follow steps below to setup Cortana on Windows 10:
- Open up the start menu and click on All apps.
- Select Cortana from the list menu.
- Click the Cortana button and select Use Cortana.
- Accept all of the permissions Cortana asks for and click Yes.
- You have successfully setup Cortana, now you can begin interacting with your new assistant.
Related Articles: Hidden Features Windows 10 & Useful Tips | How to Make Windows 10 More Secure