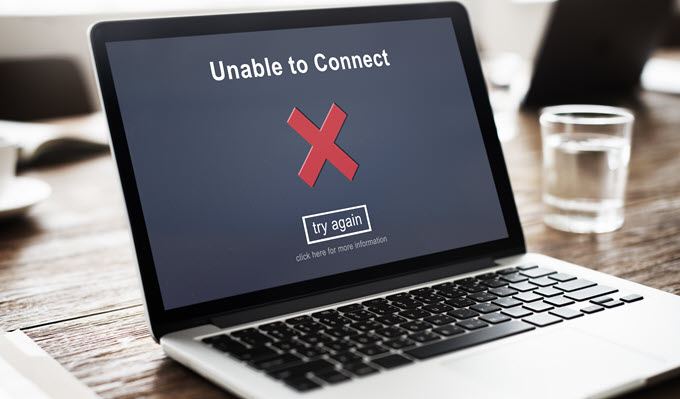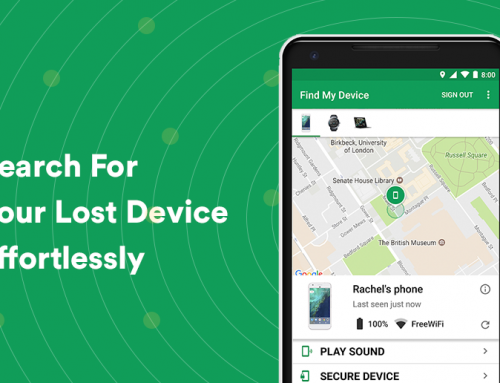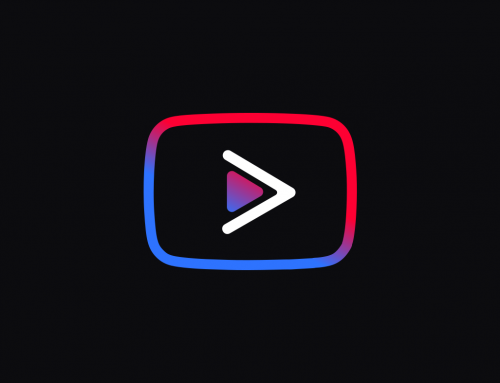This video will show you how to correctly configure user accounts and parental controls in Windows 10. It includes the following:
- Microsoft Accounts
- Online Family Safety
- Extended Parental Controls
Windows 10 comes with built-in parental controls
Windows 10 by default comes built-in with options for families and parents to make sure that their children are protected when they’re surfing the web or watching online videos. Setting up parental control is beneficial for your family as content can be filtered and websites can be blocked. While there are weaknesses in web content filtering and application controls, Windows 10’s parental controls don’t apply across multiple devices automatically – each device will have to be set up with its own parental control configuration if you are using the built-in parental control settings.
Windows 10 parental controls work by creating a Microsoft family account. This account is monitorable by the administrator of the PC and provides the following features to the parent:
- Schedule the time kids use the computer.
- Limiting and filtering websites and monitoring web browsing history.
- Blocking applications, games, and other media in the form of age-ratings.
- Filtering of explicit content from search results in Microsoft Edge.
- Web browsing and application usage reports with fine details.
- Setting up purchase and spending limits.
- Xbox parental controls for console use and Xbox games.
How to set up parental controls
If you’re configuring your Windows 10 PC for the first time, you will need to enable the parental controls and add your child’s account. After that, you can set up parental controls and add restrictions. To set up parental controls, ensue this stepwise approach:
- Go to Settings and select Accounts.
- From the left pane, navigate to Family & Other People.
- Select the “Add a Child” option.
- Provide the details of the user account and customize their online experience.
- Choose how you want your child to use the account online.
- Click on Finish to finalize the child’s account.
How to monitor your kids
Now that you’ve added your child’s account to the Windows parental controls, you can customize the settings and monitor any activity by doing the following:
- Go to the Windows family control webpage and log in with your own user account that is linked to your PC.
- Under “Family & other users“, select Manage family settings.
- Enable Activity reporting.
How to block websites
There are many options available on the Windows family control webpage. Included is a feature for blocking explicit or unwanted websites:
- From the Windows family control website, click on Website browsing.
- In the same section, you can turn on the “Block inappropriate content automatically” setting.
- From here you can add the website URL to the list you want to block access to.