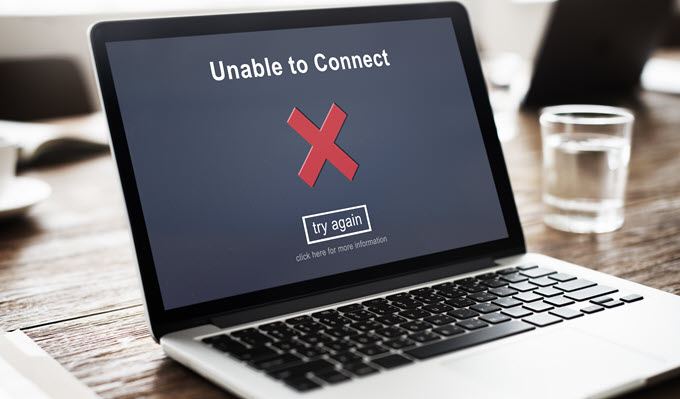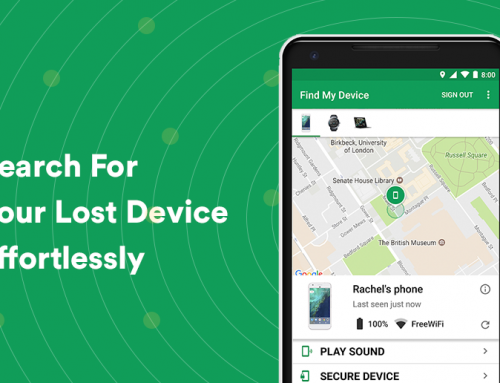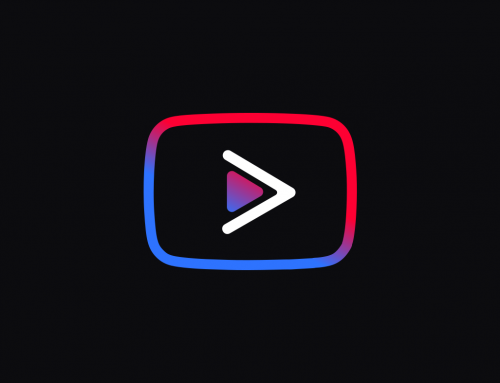This video will show you how to change your power plan or power settings in Windows 10. It includes the following:
- Windows Settings
- Power Plan
- Advanced Power Settings
What are Windows Power Options
Power Options is a configuration utility in the Windows Control Panel, falling right under the “Hardware and Sound” category. It lets the user adjust their power plan or power settings on their PC. Regardless of the person’s assigned role at work or home, most users need their PC to always operate at the highest performance level – this is adjustable and possible to set in the Windows Power Options, with features like setting your maximum processor or PCI Link state to improve performance capabilities of the PC in question. When a Windows 10 computer is shipped from the factory, the default power setting has usually been set to “balanced” mode.
By default, you can select from one of three power plans – Balanced, Power saver, and High performance.
- Balanced – The setting that comes shipped with the PC by default. Provides good performance and good power savings.
- Power saver – Allows Windows 10 to downclock the hardware on the computer to allow for better battery life and lower power usage.
- High performance – This setting should be enabled if you are using your PC for workhorse tasks like gaming and video editing, where you get the best possible performance from your machine at the cost of increased power usage.
How to view and change your Power Plan
The Windows Power Options are tweakable and scalable in the Control Panel > System and Security > Power Options > Change plan settings. Alternatively, you can configure the power options as per the steps below:
- Click on the start menu and open Settings.
- Select System.
- Click Power & Sleep.
- Select the option known as “Additional power settings” under Related settings.
- On the left, select Create a power plan.
- Select a plan with the settings you need.
- Give the power plan a descriptive name.
- Click on Next, and then select Create when you’re finished.
Power Plans and Notebooks/Laptops
On Windows 10 enabled notebooks, clicking the battery icon on the bottom right of the taskbar will bring up the remaining battery life percentage, display brightness settings, and Battery Saver.
Battery Saver is not to be confused with the Power Plan settings of Windows 10, and it’s only available for laptops. It actually works a little bit better than the traditional Power Plans – when Battery Saver is enabled, it decreases the screen brightness, processing speed, and shuts off any unneeded hardware and USB ports that the laptop is not using to save power and increase battery life. By default, Battery Saver has been set to kick in whenever your laptop’s battery falls below 20%.