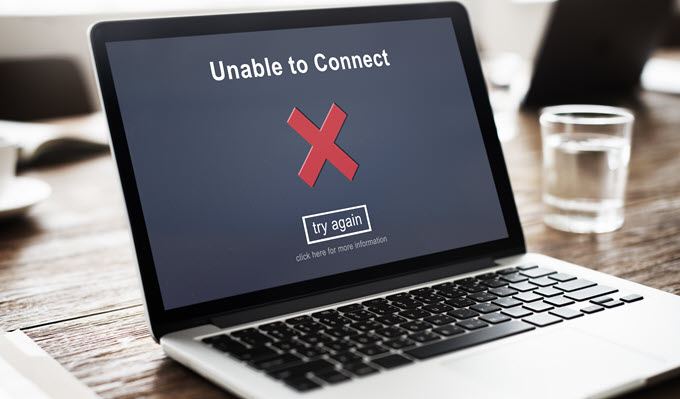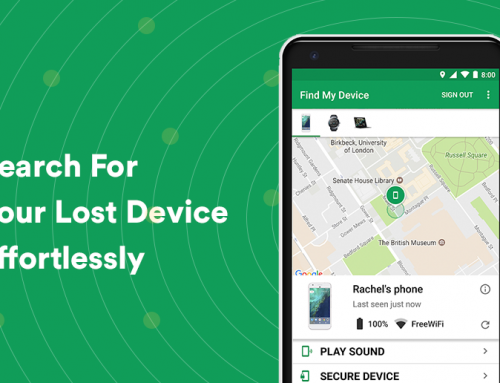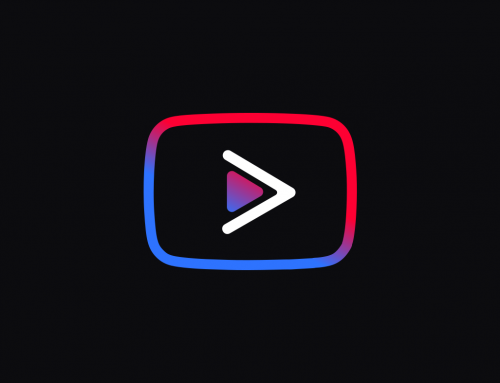This video will show you how to setup Gmail in Microsoft Outlook 2016. It includes the following:
- Configure Gmail to allow the use of your email address in Outlook
- Change Gmail security settings
- Add your Gmail account to Outlook
- Configure the account manually
Setup Gmail in Outlook 2016
This article is about setting up a Gmail account in Microsoft Outlook 2016.
Outlook 2016 is a famously known email client, developed by Microsoft. It’s supported on Windows, Android, Linux, and macOS among other operating systems. Its proprietary use is not only for sending and receiving emails, but for organizing your calendar, contacts, and journal logging.
To setup a Gmail account is as simple as ensuring that your 3rd party access settings are properly configured in your Google Account Settings and signing into your Google Account from within Outlook 2016.
If Outlook won’t accept your password
This happens usually when your Google Account Setting are misconfigured – you need to enable Less secure apps in order for Outlook 2016 to communicate with Google’s servers securely.
If Outlook 2016 doesn’t accept your password and you know you’re using the correct password, you might have an outdated version of Outlook that needs to be upgraded. The user might also need to use 2-factor authentication and application passwords for verification. Gmail does allow you to add an account to Outlook without setting up the 2-factor authentication but you need to turn the Less secure apps feature on.
How to enable Less Secure Apps
- Go to the 2-factor authentication page and sign in with your Google account.
- Navigate to Less Secure app access and switch the button to ON.