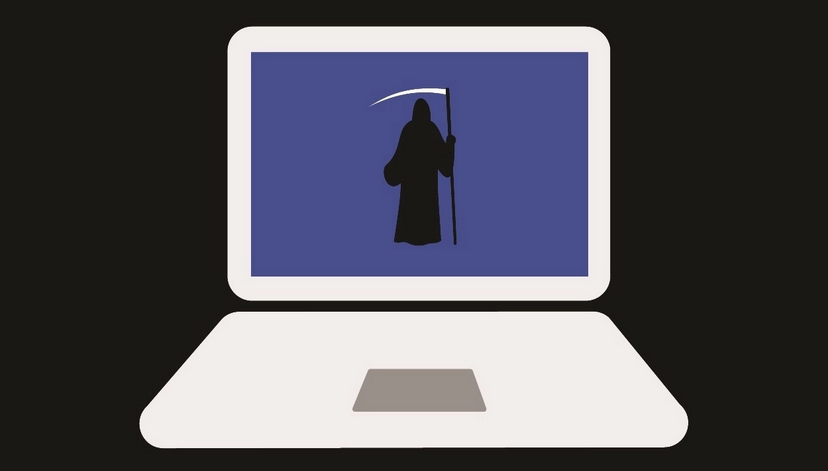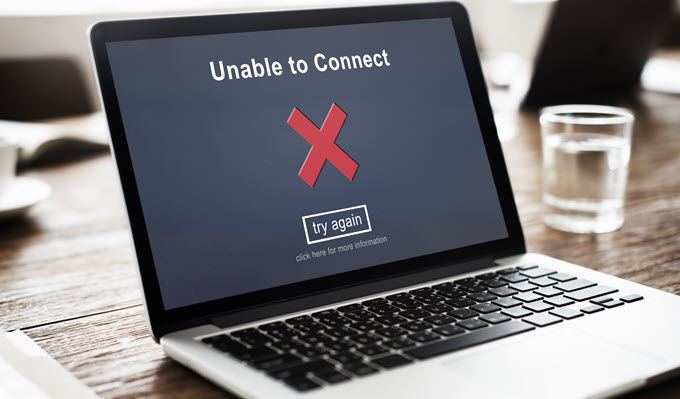This video will show you what to do when you have slow internet on your Windows 10 computer. It includes the following:
- Speed up slow internet
Slow Internet on Windows 10?
It’s hard to find anything more frustrating than slow internet. Users are increasingly attracted to technology that delivers content as fast as possible. We don’t easily tolerate a slow connection anymore.
This is a common problem for Windows 10 users. With more than 400,000,000 installations worldwide, the OS is a well-known and widely-used operating system. A large number of users have used various forums to find the best ways to speed up their internet connection on Windows 10.
How can you tell if your internet is slow? Slow internet is something everyone can see. However, your computer will not give you an error message. If a link takes longer than a few seconds, your connection speed will be obvious. You might also experience buffering issues, which can leave you staring at the endless spinning wheel of a YouTube video. Perhaps you are on Zoom and everyone keeps freezing. You’re then told that your internet connection is unstable.
These telltale signs aside, an internet speed test can give you a measure of your connection stability. The speed of your internet connection is measured in bits per second (bps). Internet connections can transfer thousands of bits per second (the smallest unit data), and we use the prefixes M, K, and G to indicate greater quantities of bits.
What could cause slow internet? Windows 10 was launched in 2015, and it packed a punch thanks to its massive array of new features. Although Windows 10 is more user-friendly and functional than older Microsoft operating systems when compared to it, its busy nature can cause system resources and network bandwidth issues.
Windows 10 runs multiple background processes and services simultaneously, which means that Windows 10 reserves some of your Internet bandwidth for features you might not use.
Slow internet speeds on Windows 10 computers are not an impossible problem. Here are some troubleshooting tips to help you get your internet back on track.
1. Background applications
Multiple applications running in the background can drain your Internet bandwidth and battery much faster than normal. Your computer’s functionality will be affected by Skype, anti-virus software and stagnant browser tabs, as well as any other bandwidth-burdening activities.
You can close all background apps but you can also identify the ones slowing down your internet speed.
- Open up Task Manager.
- Click on the “Performance” tab.
- Click “Open Resource Monitor” at the bottom.
- Select the “Network” tab.
- Right-click the programs or apps with higher send/receive request and choose “End Process”.
–
2. Set your network bandwidth settings
Windows 10 automatically reserves about a fifth your internet bandwidth for system-related applications. There is an option to modify the default settings to meet your web surfing needs.
- In the Windows 10 search box, enter “gpedit.msc”, and hit “OK”.
- Choose “Computer Configuration”.
- Open “Administrative Templates”
- Select “Network” then “QoS Packet Scheduler”
- Select “Limit reservable bandwidth”.
- Use the enabled radial to change the bandwidth limit, from 100% to 0.
- Click “OK”.
–
3. Windows 10 updates can be canceled or scheduled
Windows 10’s automatic updates function can be useful for forgetful users, but it can also run in the background and consume precious bandwidth. While it is essential to keep your OS current for optimal functionality, this feature can temporarily be disabled to prevent unnecessary updates and downloads.
- Enter “Settings” in the Windows 10 search box.
- Click on “Update and Recovery”, then click “Windows Update”.
- This screen allows you to adjust your active hours if you don’t wish Windows to perform an upgrade. You can also pause updates for a few days.
–
4. Disable Large Send Offload feature
Large Send Offload (LSO), a Windows 10 feature, is designed to increase overall network performance. The feature allows background applications to run on your network and consume bandwidth. This can lead to a slower connection. It can, however, be disabled, just like the other items in this list.
- Type “Device Manager” in the Windows search bar, to open it.
- Click the arrow to expand “Network Adapters”.
- Double-click the Network Card you want to use to connect to the Internet.
- Click on the “Advanced” tab, then click the “Large Ship Offload V2 IPv4” item in the drop-down menu.
- You can change the value setting to the right to disable.
- If possible, do the same with Large Send Offload V2 IPv6.
- To save your changes, click “OK”.
–
5. Deactivate the Peer-to-Peer (P2P), update process
Peer to Peer (P2P), like the Large Send Offload feature (LSO), can significantly slow down your internet connection. This allows you to share Windows updates from your computer with other computers on the same server. However, your internet speed may be affected by this process.
It’s an interesting feature nonetheless… but here’s how you can disable it.
- Enter “Settings” in the Windows 10 search box.
- Choose “Update and Security”
- Click on “Advanced Options”, then click “Delivery Optimization”.
- To disallow downloads from other computers, toggle the blue toggle to Off.
–
6. Make sure to update your WiFi drivers
Drivers are software that allows your computer’s hardware and software to work together. However, outdated or incorrect WiFi drivers could cause slow connections.
This can be difficult and time-consuming for those who don’t have the technical expertise. However, it can be automated with many utility programs. If you are up for the challenge, these are the steps:
- Type “cmd” into the Command Prompt (Win+ R)
- Enter the command netsh-wlan show drivers
- Find out which wireless driver is currently being used on your computer, along with its date and version.
- Paste the driver name into the Google search box.
- As a file, save the most recent driver for your Wifi adapter (from the manufacturer’s website) to your Desktop.
- Start the installer to install the driver.
- After the installation is complete, reboot your computer.
–
7. Disable Windows Auto Tuning
Windows 10 Auto-Tuning, another feature in Windows 10, allows for faster data transfers but can also interfere with stable connections. Here’s how you can disable it.
- Type “cmd” using the Windows logo key.
- Right-click the Command Prompt, and click “run an administrator”.
- When asked to confirm, select “Yes”.
- Enter the following command, and hit Enter: netsh Interface tcp Show Global
- You must disable the “Receive Windows Auto-Tuning Level” setting if it is Normal.
- Enter the following command and hit the Enter key:
- netsh int tcp set global autotuninglevel=disabled