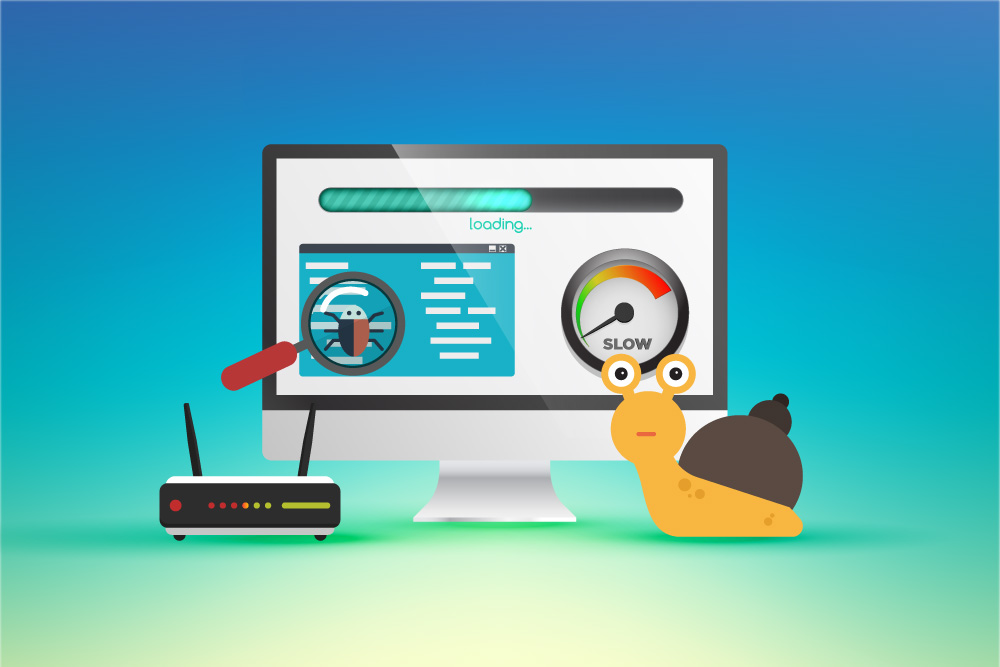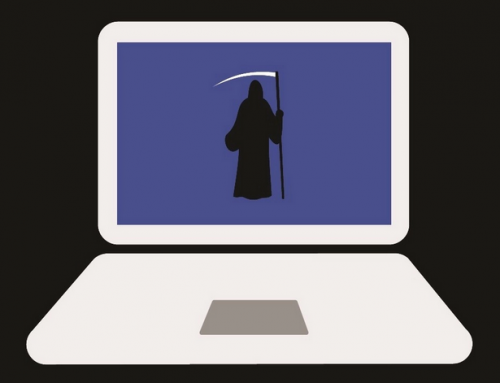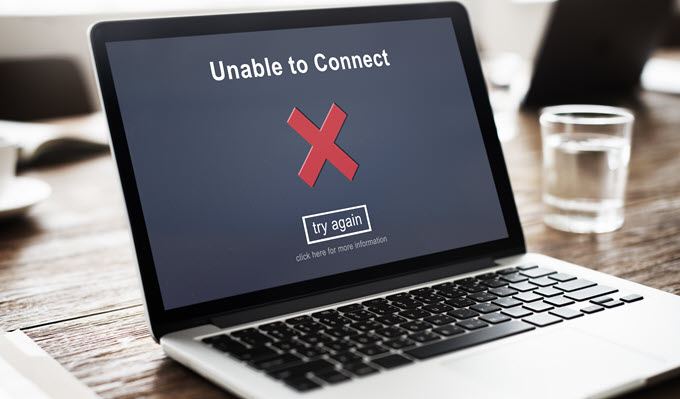This video will show you how to do a Thunderbird email backup. It includes the following:
- Thunderbird profile
- Email backup
- Email restoration
Thunderbird Email Backup
Doing a Thunderbird email backup is important for many. Users may need to back up their emails on many occasions. The idea is to backup and copy your email profile content to an external hard drive. Your profile folder includes everything you have in Mozilla Thunderbird.
There is a different way of backing up your mail as well. You need the ImportExportTools add-on to make it capable of exporting emails to different types of external formats. EML, HTML, Plain text, Spreadsheet, PDF, are supported. Eventually, the exported files can be saved to desired backup locations on a hard drive.
Another option would be to back up your profile folder. Thunderbird saves your data in a location on your drive. This location is called your profile folder. If you need to move your data, you could copy your profile folder to an external drive. Then import the folder to the relevant location on another computer.
- Click on the menu button, then navigate to Help and select Troubleshooting Information.
- Click on Open Folder. Your Thunderbird profile folder will open in Windows Explorer. Ensure that Thunderbird is closed.
- From your Thunderbird profile folder, go up three levels and you should see your “Thunderbird” folder.
- Right-click on the Thunderbird folder, and select Copy.
- Go to the drive you are using to transfer your data, then right-click within the drive, and choose Paste.
- On your destination computer, right-click on your backup Thunderbird folder, and select Copy.
- Open Thunderbird, and close the account setup window if it appears.
- Click on the menu button, then go to Help and select Troubleshooting Information.
- Click on Open Folder. Your Thunderbird profile folder will open in Windows Explorer.
- Close Thunderbird.
- From your Thunderbird profile folder, go up three levels.
- Right-click inside the folder, and select Paste.
- When prompted, choose to replace your current data.
We hope this guide has helped you to do a Thunderbird email backup.
Related Articles: Apple Mail Backup | How to Backup Gmail Emails | Backup Outlook Emails & Restore Them in Outlook 2013