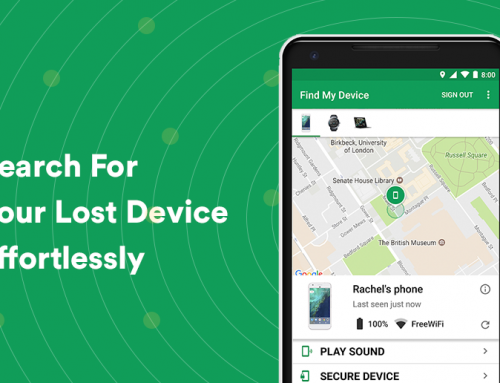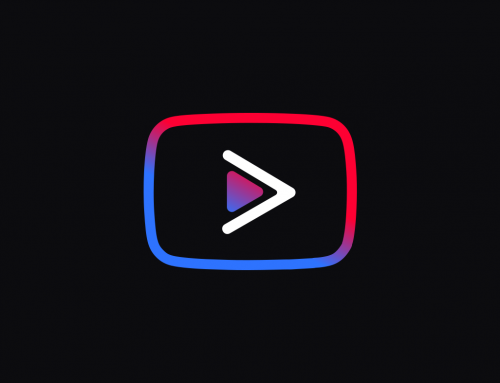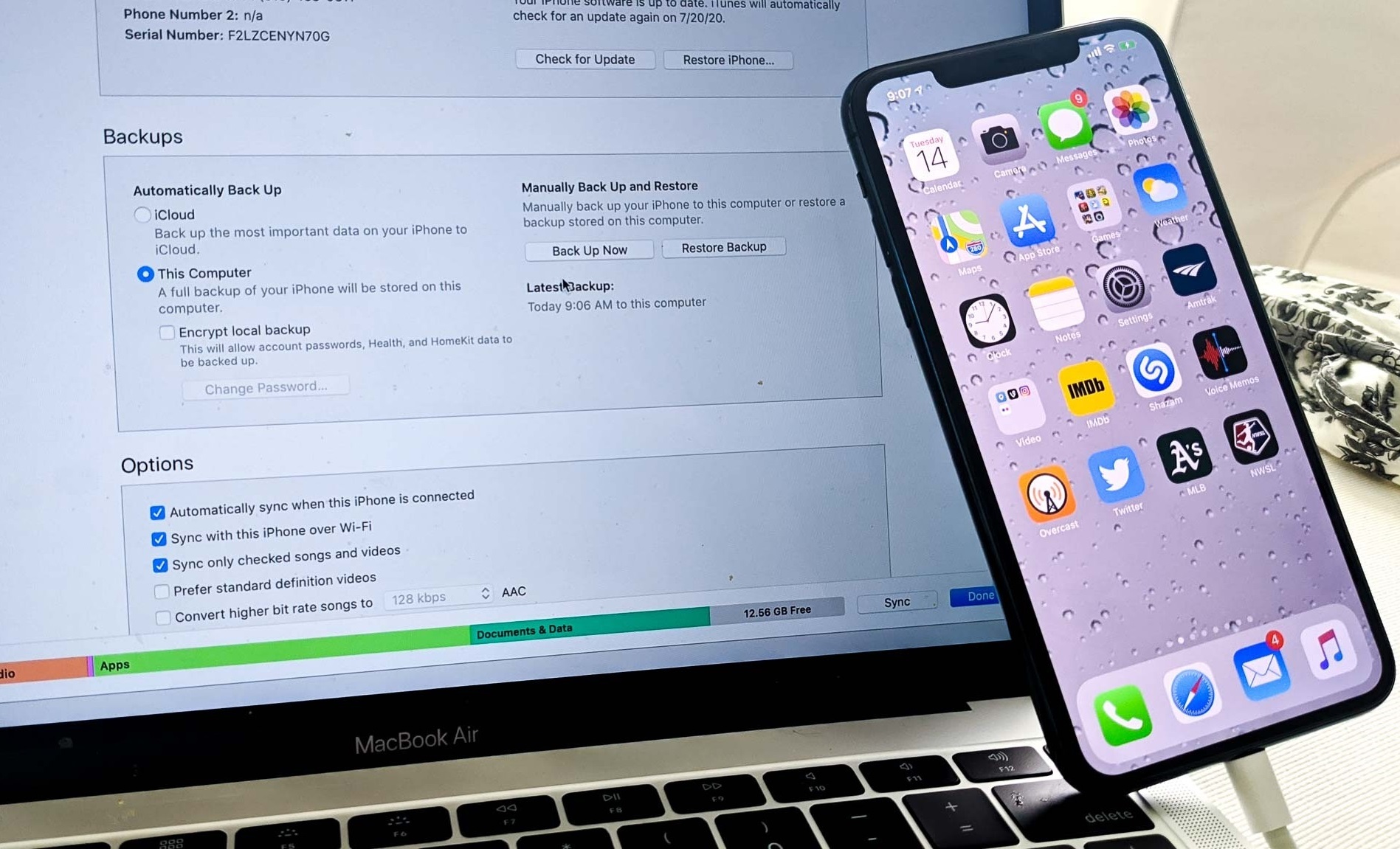This video will show you how to use Windows Firewall to block programs in Windows 10. It includes the following:
- Basic & Advanced Firewall Settings
- Inbound/Outbound Rules
How does Firewall work?
Windows Firewall (Windows Defender Firewall), is a component of the Windows system which manages inbound and outgoing connections to the web. It’s also responsible for filtering information and blocking malware from the internet. When a person uses a public network – Windows Firewall attempts to secure the system by blocking most unsolicited attempts to connect with your computer.
All computers and networks talk to each other through the means of an IP address and a port. Only connections that are explicitly allowed can be permitted. The firewall software, by default, allows all outbound connections from your computer to the internet and only permits established inbound connections – which are inbound connections in direct response to an outbound connection that was initiated from your network or computer.
Firewall software also displays basic information for each network profile status. To manage to Windows Firewall you will have to configure the Group Policies on the PC which can be done by using the Advanced Security tool. In the event of a firewall misconfiguration – it can be reset to the default state by navigating to Control Panel > Firewall > Restore defaults.
Where is Windows Firewall located?
To find all of the Windows Firewall settings, navigate to Control Panel > System and Security > and click on “Windows Firewall” to access any related settings. Here you will see each network type that you are connected to, whether your public and private networks are secure enough, and to manage other settings like the active network, notifications, and incoming connections.
If you’ve managed to install another firewall software or 3rd party antivirus, chances are high that Windows Firewall will be disabled. It’s better to use only 1 firewall protocol service because it can cause issues and conflicts between the two. If you navigate to your firewall settings, you’ll also notice that it says “These settings are being managed by vendor application.”.
How to allow applications through Firewall
There is a very comprehensive set of rules built into the Windows Firewall. Most programs and software on your PC add their own exceptions to the Windows Firewall, this means you will sometimes see a prompt that states, “Windows Firewall has blocked some features of this app”, and whether you’d wish to allow the connections – then you’re asked to select the network locations to which the program can be allowed access for. By default, the Windows operating system checks all the checkboxes that are required for the program to work correctly, so the user can simply click on “Allow access”.
How to block applications with Firewall
Applications and other software can be blocked with Windows Firewall by creating a rule. Rules can be created by following the steps listed below:
- Open Advanced Firewall Settings.
- Select Outbound Rules and click on “New Rule“.
- Check the box that says “Program” and click Next.
- Select the path of the program (where the executable file is located) and select Next.
- Now you can choose whether to allow this connection or block it. Check the box accordingly and you should be done.