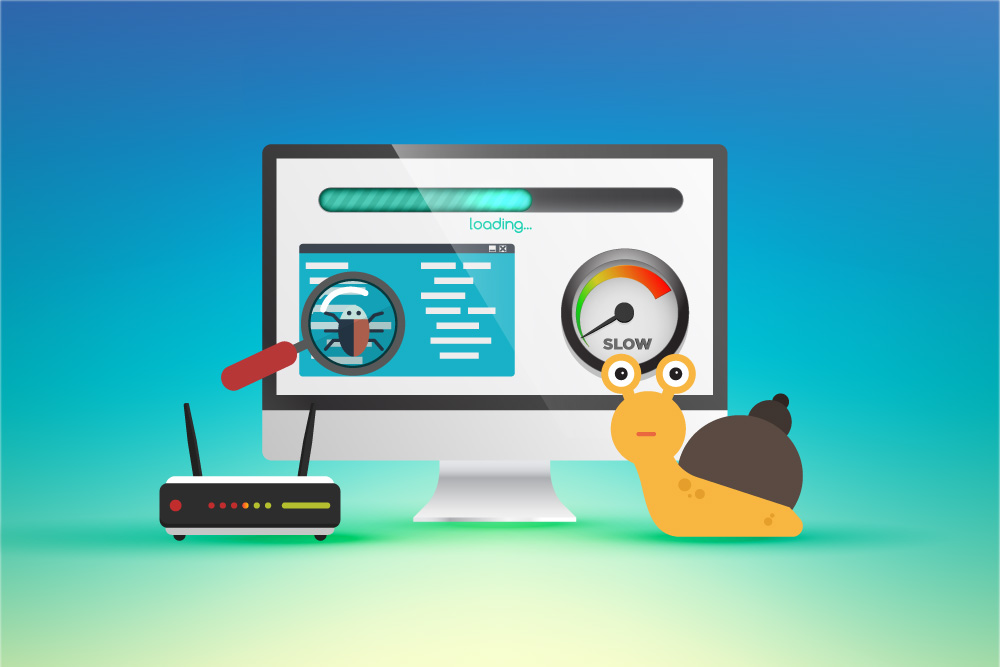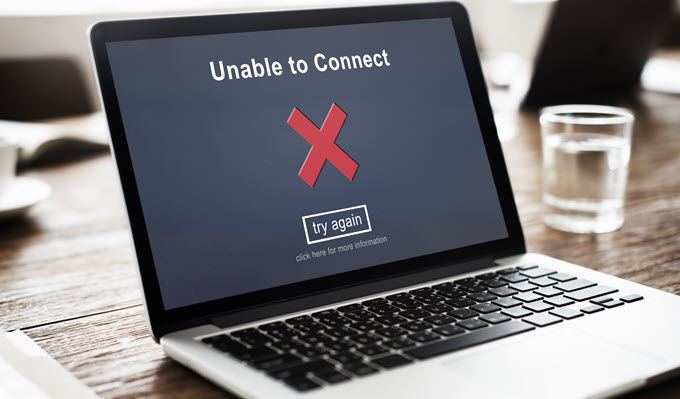This video will show you how what to do when Windows won’t boot up. It includes the following:
- Windows won’t boot
Windows Won’t Boot
Give it more power
Your computer may not be turning on if there are no fans running, lights blinking and nothing appears on the screen. This could indicate a power problem.
Plug your computer directly into a wall outlet that is functioning. Check that the power switch at the back of the power supply is on and, if it is connected to a light switch or power strip, that switch is also on.
Make sure you plug in your laptop’s charger correctly and into the right port. If it charges via USB C, only some USB ports might actually supply power. Even if fans or lights are on, a failing power supply can also cause boot problems. Speak to someone in our computer repair directory if you need help.
Make sure you have a working monitor
If your computer is sounding like it’s turning off but nothing appears on the screen, this could be because the monitor is not working. Make sure the monitor is turned on and plugged in.
Also, make sure that the cable connecting your monitor and your computer is not damaged or loose. Use a cable from another working computer to see if this is the problem.
This may seem silly if you are using a laptop. However, make sure that the brightness is up. Multiple people have asked us for assistance with computers that wouldn’t turn on, only to discover that the brightness had been turned down, creating a black screen.
Listen out for the beep
Your computer may beep when it boots. Usually, a single sound means that everything is fine. If your computer has trouble starting up, it might make several beeps (similar to Morse code) to let you know what’s going on.
Look at the manual of your computer to find out the meaning of the beeps. You can usually find your manual on the manufacturer’s site if you don’t have it.
You might not hear your computer beep if it doesn’t sound like it is working. However, some motherboards have headers that allow you to install a speaker or a digital display with an error message.
Unplug Unused USB Devices
Be sure to unplug any unnecessary devices from your computer before you continue. This includes webcams, external hard drives and USB headsets. To determine if one of your USB devices are causing problems, you can try booting without a keyboard or mouse (or with a keyboard only if necessary).
Sometimes it might not be the device, but the port of your computer. You might need a professional to help if you are not comfortable dealing with the hardware components of your computer.
Re-insert the hardware
It is possible that a component of your computer may have fallen out of the case. This is especially true if it was moved recently or if you were using it for work.
You can open your computer if you feel comfortable. Remove the side panel to ensure that all components are correctly seated in their sockets. This includes your RAM, graphics cards, motherboard cables and CPU heatsink. Take them out completely and then plug them in again, making sure they click in.
In case of hardware problems, you might try to boot without the graphics card or RAM stick. You can also try another RAM stick if one fails.
Check out the BIOS
You may have a problem if your computer is unable to turn on or you see the POST screen. If your computer displays an error saying that it cannot find a bootable OS, this could be a sign that your BIOS has been set incorrectly or your overclocking settings have caused the computer not to turn on.
When the POST screen displays, enter your BIOS by pressing F2, Delete, or another key to enter setup. You can change any settings that you have changed recently.
You should ensure that your Boot Order is set correctly, that your RAM is recognised, and that your CPU doesn’t overheat (if it’s higher than 90 degrees Celsius in your BIOS, there is a problem). In the event that a Windows Update has been released, you might disable Fast Boot.
If that fails, you can reset your BIOS settings all with the Load Optimized defaults option. If that fails, make sure you take a few pictures of your BIOS settings to help you restore them.
Boot Into Safe Mode
The Blue Screen of Death could indicate a driver problem, bad application or some other hardware issue that is causing boot problems. Google the stop code you see and try to figure out what is wrong.
To fix the problem, however, you will likely need to enter Safe Mode. Windows 7 made this simple. You just had to press F8 while you were booting up. Windows 10 makes it more difficult. However, if you press F8 three times, Windows will attempt to stop the boot process.
You can also create a Windows install drive on another computer and then boot directly from it. Choose your language and select Repair Your Computer when offered. You should be able to get to the Choose an Option screen. Here you can click Troubleshoot > Advanced Option > Startup Settings. If Startup Settings is not visible, click See More Recovery Options at the bottom.
The computer will then offer you the choice to boot into Safe mode, Safe Mode without Networking or Safe Mode With Command Prompt. Any of these options can be tried, but the most basic Safe Mode is the best, unless you are attempting to access the internet. In that case, Safe Mode with Networking should be chosen. This will allow Windows to load with only the most important drivers and services.
Try to uninstall any drivers that you have installed recently for your new hardware. You can also get rid of any other applications that you suspect might be causing the problem. ‘BlueScreenView‘ allows you to look through your most recent Blue Screens of Death and see which file caused it.
To restore your computer to its original working state, you might try System Restore. To see if the problem has been resolved, restart the PC normally. You can try entering Safe Mode again if the problem persists.